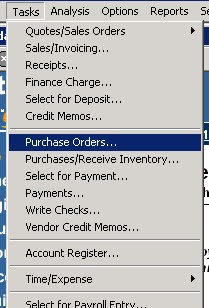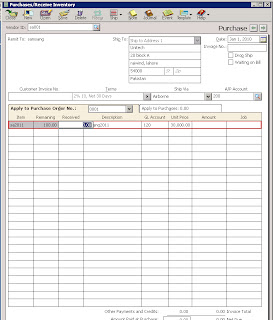HOW TO MAKE PAYMENT:
So after you have received your inventory after that you have to make payment to that vender.
For making payment first you to click on the “tasks” option and than “payments”.
When you click on the “payment” a window will open like:
You can also select this “payment” window from navigation Aids by following the path and clicking on the “payment”. Same window will be open as above.
In the middle part top 2nd option is for “payment”. This is navigation Aids instructions.
Same window for the “payment” will appear like:
In this window you have to fill this information:
So now if you select the date within the discount period your discount will be showing in the discount column and if you make payment after discount period that discount will not be shown.
Than you have to enter the “Discount Account” from the charts of account’s list.
When all these necessary information filled out you just only have to click on the “pay” and your payment will be made.
ThaNk y0u...!!!
So after you have received your inventory after that you have to make payment to that vender.
For making payment first you to click on the “tasks” option and than “payments”.
When you click on the “payment” a window will open like:
You can also select this “payment” window from navigation Aids by following the path and clicking on the “payment”. Same window will be open as above.
In the middle part top 2nd option is for “payment”. This is navigation Aids instructions.
Same window for the “payment” will appear like:
In this window you have to fill this information:
- Vender ID
- Date (on which you are making payment)
- Pay to the order of (on which address)
So now if you select the date within the discount period your discount will be showing in the discount column and if you make payment after discount period that discount will not be shown.
Than you have to enter the “Discount Account” from the charts of account’s list.
When all these necessary information filled out you just only have to click on the “pay” and your payment will be made.
ThaNk y0u...!!!